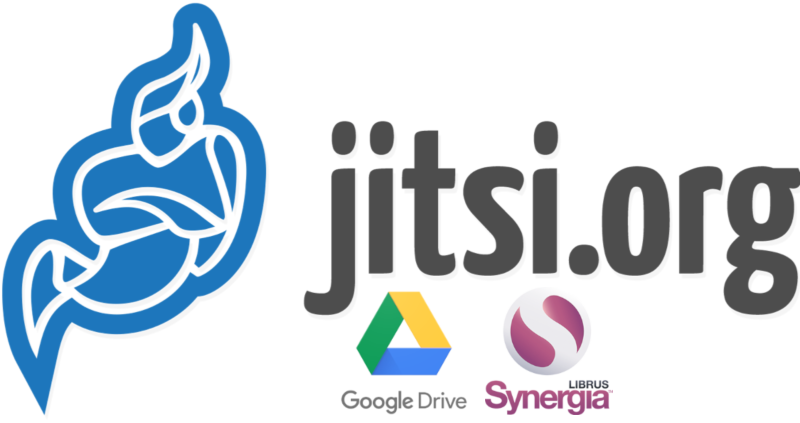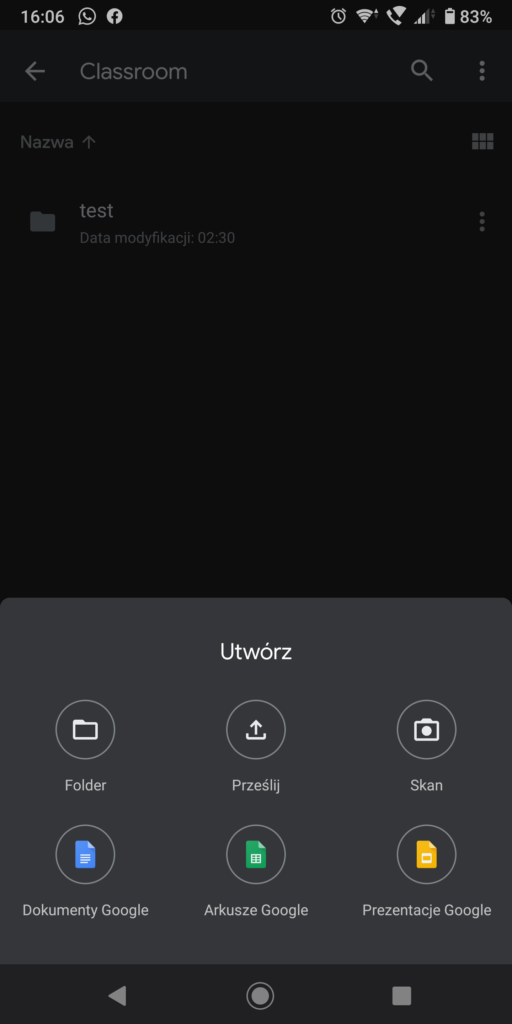Zanim zacznę opisywać spotkania online – Jitsi.org podam kilka linków
i postaram się Wam opisać jak się do tego zabrać 🙂
W poprzednim wpisie jest kilka przykładów, dla wielu oczywistych ale pewnie są i tacy, dla których może to się okazać murem nie do pokonania samemu. Pisząc ten artykuł odniosę się do szkół i prowadzenia lekcji online. Równie dobrze można wykorzystywać to np. w pracy do spotkań czy narad online 🙂
Zakładam, że do komunikacji z uczniami używamy Librusa, więc nie musimy zakładać grup na portalach społecznościowych czy komunikatorach. Wiadomość wysłana do uczniów/rodziców uczniów powinna być wystarczająca.
Chmura Google Drive. Jeśli nie mamy jeszcze konta Google lub chcemy założyć sobie nowe i nie wiemy jak to zrobić to proszę udać się pod ten link: https://support.google.com/accounts/answer/27441, po założeniu konta Google mamy dostęp do wielu usług w tym Google Drive (https://support.google.com/drive/answer/2424384).
Dysk sieciowy Google Drive podłączamy do konta nauczyciela w Librusie, będzie to potrzebne aby uczniowie przesyłali zadania w załącznikach i własnie te załączniki będą lądować w chmurze. Można oczywiście użyć chmury Microsoftu OneDrive – wtedy potrzebujemy konta Microsoftu 🙂
Skanowanie w Google Drive: https://support.google.com/drive/answer/3145835
Aby przygotować materiał na lekcję, co radzę robić na kilka lekcji do przodu, wystarczy wcisnąć ikonkę dodaj plik do Google Drive i wybrać Skan z powyższego menu. Włącza się nam aparat fotograficzny w telefonie i robimy zdjęcia np. zadań z podręcznika, przed zatwierdzeniem zrobionego zdjęcia, możemy przyciąć zdjęcie do potrzebnego rozmiaru i po zaakceptowaniu wysyłamy je automatycznie na naszą chmurę do aktualnie otartego foldery na Dysku sieciowym Google Drive 🙂
Spotkania online – Jitsi.org
Jeśli komuś strona w j. angielskim sprawia problemy to od razu polecam użyć tłumacza Google:
Na końcu paska adresu strony w Google Chrome klikamy ikonkę tłumacza i wybieramy nasz ojczysty 🙂 Po tym zabiegu pojawia się na samym środku przycisk o nazwie ROZPOCZNIJ POŁĄCZENIE (ang. START A CALL), który kieruje nas bezpośrednio do strony https://meet.jit.si/ , którą polecam dać do ulubionych zakładek.

Nazywamy nasze spotkanie dowolnie – trzeba to będzie rozesłać do uczniów więc doradzam ostrożność w nazywaniu lekcji 🙂
Tłumacz Google „bardzo dobrze” przetłumaczył przycisk UDAĆ (ang. GO) i po nadaniu nazwy oraz kliknięciu w przycisk otwiera nam się strona:
https://meet.jit.si/TUTAJWPISUJEMYNAZWĘNASZEGOSPOTKANIA
(oczywiście zgodnie z obrazkiem powyżej)
I TO WYSYŁAMY WIADOMOŚCIĄ DO WSZYSTKICH UCZNIÓW Z DANEJ KLASY CZY LEKCJI W GRUPIE !!!
Za pierwszym razem (przy następnym tworzeniu miejsca spotkania już nie) zapyta nas czy zezwalamy przeglądarce Google Chrome na użycie urządzeń: kamery oraz mikrofonu. Dla potrzeb prowadzenia lekcji online zgadzamy się 🙂

W ustawieniach (prawy dolny róg) możemy ustawić j. polski i kilka mniej lub bardzie przydatnych preferencji:

Tuż obok mamy informacje:

Na środku ekranu widzimy siebie oraz uczniów, w zależności jak przełączymy sobie widok ikonką przełączania kafelkowego. U dołu na środku a także w lewym dolnym rogu także mamy ikonki, które mają swoje działania.
Włącz współdzielenie ekranu pozwala na udostępnienie uczniom np, zakładki z przeglądarki, okno innego programu czy cały ekran, ikonka łapki w górę jest dla uczniów – mogą wirtualnie zgłosić się do odpowiedzi :), a obok łapki jest chmurka czatu, klikając w nią wywołujemy okienko czatu z uczestnikami spotkania. Środkowe ikonki aktywują mikrofon czy kamerę a czerwona ikonka telefonu służy do zakończenia spotkania 🙂
Można także używać wersji na telefony komórkowe, czy też inne systemy niż Windows 🙂 Link do pobrań: